Technical Tip
The lines you add to a credit goods received batch update the Inventory master file.
You use the Enter Credit Goods Received Line screen to add and maintain the items to be returned in a credit goods received batch. If you have loaded a goods receipt into the credit goods received batch, all the goods receipt lines are added to the credit batch. You can then add, edit or delete the lines to match the items being returned to the supplier. If you are manually creating the credit goods received batch because there is no goods receipt in Micronet, you can add the lines being sent back to your supplier.
|
|
|
Technical Tip The lines you add to a credit goods received batch update the Inventory master file. |
Refer to "Creating a New Credit Goods Received Batch" or "Recalling a Credit Goods Received Batch".
Micronet displays the Credit Goods Received screen.
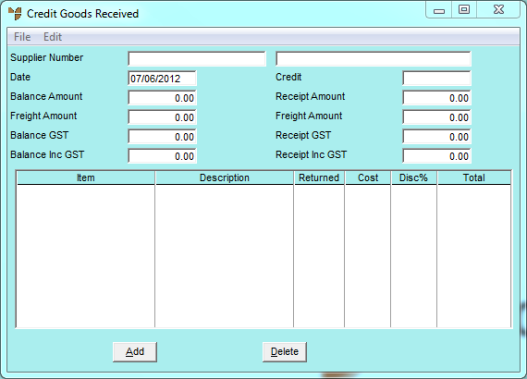
If you selected to add or edit items, Micronet displays the Enter Credit Goods Received Line screen.
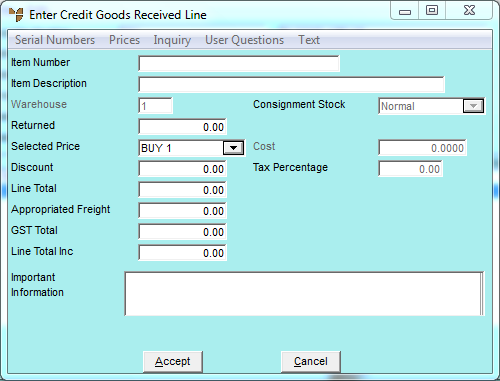
|
|
Field |
Value |
|
|
Item Number |
Enter the ID of the item being returned to your supplier. You can also press Tab or Enter to select an item. |
|
|
Item Description |
Micronet displays the description of the selected item. |
|
|
GL Account |
2.8 Feature For sundry returns only, enter the GL expense account the item cost should be credited to. This must be an active account. You can also press Tab or Enter to select a GL account. |
|
|
T1 |
2.8 Feature For sundry returns only, if T accounts have been activated to categorise transactions for reporting, enter the T1 account where the entry should be reversed. You can also press spacebar then Enter to select a T1 account. If you have loaded a goods receipt into the batch (refer to "Credit Goods Received Header - Load Receipt"), the T1 account defaults from the original entry. For more information about T accounts, refer to "T Accounts" and to "File - T Accounts". |
|
|
T2 |
2.8 Feature For sundry returns only, enter the T2 account where the entry should be reversed. You can also press spacebar then Enter to select a T2 account. |
|
|
|
Technical Tip Sundry returns are flagged in the Receipt Type field on the Credit Goods Received Header screen (refer to "Maintaining the Credit Goods Received Header"). |
|
|
Warehouse |
Micronet displays your default warehouse. If this field is enabled, you can select the warehouse the item is being returned from. |
|
|
Consignment Stock |
If your company is setup to receive consignment stock, select whether the goods being returned are normal stock or consignment stock. Consignment stock is goods you receive from a supplier but don't pay for until they are sold to a customer. This field is only enabled if the Allow Consignment Stock field on the Inventory Configuration screen is set to Yes (refer to "Edit - Program - Inventory"). |
|
|
|
Reference If your company is configured for multiple bin locations and your userID allows you to edit bin locations, Micronet displays the Bin Locations and Quantities screen. Refer to "Enter Credit Goods Received Line - Selecting Bins and Quantities" for more information. If Micronet has been setup to use the Main Bin Only or Priority Order and you do not have authority to edit bin locations, the selection of bins will be automatic and performed in the background. |
|
|
Returned |
Enter the quantity of the item being returned. |
|
|
Selected Price |
Select the cost price charged for the items on the supplier invoice. If you want to enter a price manually or change the price displayed, select Nett and enter the actual price in the Cost field. |
|
|
Cost |
Micronet displays the buy price for the item from the Inventory master file. If you selected Nett in the previous field, enter the nett buy price for the items being returned. |
|
|
Discount |
Enter any discount you received from the supplier on the price of the item, as a percentage. |
|
|
Tax Percentage |
Micronet displays the default GST/sales tax percentage for the item. You can change this if required. |
|
|
Line Total |
Micronet displays the total cost of the items being returned (Returned x Cost). |
|
|
Appropriated Freight |
Micronet displays any freight amount appropriated against the items being returned. |
|
|
GST Total |
Micronet displays the total amount of GST for the items being returned. |
|
|
Line Total Inc |
Micronet displays the total cost of the items being returned including appropriated freight and GST. |
|
|
Important Information |
Micronet displays any added text in the Supplier master file that is assigned to display as important information on credit goods received batches. |
Micronet saves the details of the item you have added or edited and redisplays the Enter Credit Goods Received Line screen so you can continue adding or maintaining items to be returned.
|
|
|
Technical Tip 2.8 Feature If you have added a normal stock item to a sundry credit goods received batch, Micronet displays a message that you can only select non-inventory items. Select the OK button to clear the message and select a sundry item instead. |
Micronet redisplays the Credit Goods Received screen showing all the items included in the credit goods received batch.